- 浏览: 913620 次
-

文章分类
最新评论
-
wmaizai163:
有源码文件么 可调试的那种 发我邮箱可以么 3906902 ...
java文件传输 -
shenselongge:
排版能否改改
Mina2.0框架源码剖析(一) -
grandry:
谢谢!这是一个困扰我多时的问题
delphi的tclientdataset的中文过滤使用注意事项 -
LongXiTianXia:
我不知道哪里下载那个组件
基于朴素贝叶斯分类器的文本分类算法(下) -
LongXiTianXia:
可以说一下分词组件怎么使用吗?
基于朴素贝叶斯分类器的文本分类算法(下)
Eclipse 3.3 M1 新特性一览
|
SWT |
||||||||
|
Printing support added on GTK+ |
Printing support has been added to SWT for GTK+. It is important to note that you must be running with GTK+ 2.10 or newer in order for this support to be utilized. |
|||||||
|
|
||||||||
|
Option to print line numbers added to StyledText |
When printing a StyledText widget, line numbers can now be printed by setting the StyledTextPrintOptions.printLineNumbers field to true. |
|||||||
|
|
||||||||
|
System tray support added on Mac OS X |
Icons placed on the system tray will now appear in the Mac OS X status bar.
|
|||||||
|
|
||||||||
|
Writing PNGs now supported |
Images can now be written to disk in PNG format (example snippet). |
|||||||
|
|
||||||||
|
Browser profiles now utilized on GTK+ and linux-motif |
The Browser widget is now utilizing profiles on GTK+ and linux-motif. As a result many previous shortcomings have been fixed, including the inability to display https pages, not rendering visited links properly, and not caching visited pages. |
|||||||
|
|
||||||||
|
Browser support added on PowerPC |
Browser support has been added for the PowerPC architecture (GTK+). |
|||||||
|
|
||||||||
|
GtkComboBox now utilized when available |
GtkComboBox is now utilized natively for users that are running with GTK+ version 2.4 or newer.
|
|||||||
|
|
||||||||
|
User Assistance |
||||||||
|
Help home button |
The help window now has a Home button in the navigation toolbar, which brings you back to the initial product-configurable home page.
|
|||||||
|
|
||||||||
|
Help search term highlighting |
If you open a help document as a result of a search, a new toggle button will appear in the toolbar allowing you to toggle the search term highlighting on and off, making the document easier to read.
|
|||||||
|
Debug |
||||||||
|
Browse all references (J2SE 6 only) |
If you’re running your Java application with a J2SE 6 virtual machine, you can browse all references to an object in the variables view. Select any object in the variables view, and choose All References from the context menu. A pop-up displays all objects referring to the selected object. You can expand each node in the tree to follow references to each object. You can inspect any object in the reference tree by selecting it and pressing Ctrl+Shift+I. This opens an inspect pop-up displaying the object’s fields.
|
|||||||
|
|
||||||||
|
No more prompting |
A user preference now controls whether you are prompted to confirm the deletion of all breakpoints in the workspace. The new preference is available on the Run/Debug preference page. As well, a check box in the confirmation dialog allows you to set the preference.
|
|||||||
|
|
||||||||
|
Auto format stack traces |
Stack traces can be formatted automatically as you paste them into the Java stack trace console. An "Auto Format" toggle is available on the console tool bar.
|
|||||||
|
|
||||||||
|
Double-click and Ctrl+Shift+B for all kinds of breakpoints |
Double-clicking in the vertical ruler, or invoking Toggle Breakpoint (Ctrl+Shift+B), now creates an appropriate kind of breakpoint based on the cursor location - line breakpoint, watchpoint, method breakpoint, or class load breakpoint. To create a class load breakpoint, double click on the class declaration line.
|
|||||||
|
|
||||||||
|
Platform Text |
||||||||
|
Scroll by pages using Ctrl + mouse wheel |
The mouse wheel scrolls the content of a textual editor by pages while the Ctrl key is pressed. |
|||||||
|
|
||||||||
|
More flexible templates |
The syntax for templates has evolved to allow typed and parameterized template variables. This allows the same variable type to be used multiple times in the same template. As an example, consider the following template for generating a doubly nested for loop:
|
|||||||
|
|
||||||||
|
Contribute columns to vertical ruler |
A new extension point, org.eclipse.ui.workbench.texteditor.rulerColumns allows the contribution of columns to the vertical ruler of any text editor.
|
|||||||
|
JDT UI |
||||||||
|
Scripted refactorings |
Now all refactorings offered by the Java Development Tools can be scripted, including Move, Copy, Paste, and Delete. Use Refactoring > Create Script to create a script from the refactoring history and Refactoring > Apply to apply one.
|
|||||||
|
|
||||||||
|
More Java search options |
The Java search dialog has been extended to offer finer control to limit the scope to search in sources, JRE libraries, required projects, and application libraries.
|
|||||||
|
|
||||||||
|
Paste type declaration creates new project |
Ever wanted to quickly try out a code snippet somebody sent to you? Copy the snippet to the clipboard, go to the Package Explorer, select nothing, and choose Edit > Paste (Ctrl+V).
|
|||||||
|
|
||||||||
|
JDT Text |
||||||||
|
Template for adding JUnit 4 test methods |
A new Test template has been added to speed up adding JUnit 4 test methods. |
|||||||
|
|
||||||||
|
Configurable Javadoc font |
The font for displaying Javadoc is now configurable on the General > Appearance > Colors and Fonts preference page. The Javadoc display font is used by the Javadoc view and hover, and for the additional information shown during content assist.
|
|||||||
|
|
||||||||
|
Syntax coloring for brackets |
Brackets may now be colored separately from operators in the Java editor via the Java > Editor > Syntax Coloring preference page.
|
|||||||
|
Update/Install |
||||||||
|
|
||||||||
|
Install wizard improvements |
The Installation page of the Install wizard now presents features in an easy-to-use table that includes the name, version, size, and target location of each feature. A Change Location button lets you easily change the target location of the selected features.
|
|||||||
|
Team/CVS |
||||||||
|
Import CVS projects directly into working sets |
You can now assign CVS projects to a working set during the import step. This is available from both the CVS Repository View (via Check Out As) and through the CVS Import Wizard.
|
|||||||
|
|
||||||||
|
Export working sets as part of team project set |
The export wizard is now able to persist active working sets as part of a Team Project set.
|
|||||||
|
|
||||||||
|
History view search |
The History View has a new search field which allows you to perform a quick search on the displayed revisions. The search compares the author, comment, revision, and tags against the entered string. The field is accessible via the drop down menu.
|
|||||||
|
|
||||||||
|
PDE |
||
|
Content assist in plugin.xml |
Content assist (Ctrl+Space) is now available on the plugin.xml source page to give you context-sensitive information as you create extensions and extension points. Features include:
Note that the content assist can be activated without the need for a partial string. PDE uses extension point schemas to determine which elements and attributes are suitable for the current context.
|
|
|
|
||
|
Content assist in MANIFEST.MF |
Content assist (Ctrl+Space) is now available on the MANIFEST.MF source page, including completion proposals for:
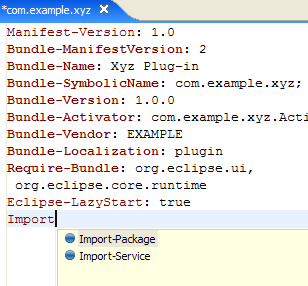 |
|
|
|
||
|
Field assist in Forms |
All fields denoting classes in the plug-in manifest editor now support a field assist feature to help you complete the name of a partially entered class name. This feature works in a similar way to the content assist in the Java editor, and supports package names and CamelCase.
|
|
|
|
||
|
Hyperlinking and open declarations |
Hyperlinking (i.e. the use of Ctrl+Left to navigate from one editor to another) is now supported on the plug-in manifest editor source page. The usage of the F3 key to open declarations is also supported and provides the same functionality as hyperlinking. Hovering over attribute values on the plugin.xml page and pressing Ctrl+Left can be used to
Hyperlinking provides additional functionality on the MANIFEST.MF source page including:
|
|
|
Code folding |
Folding is now supported on the plugin.xml and MANIFEST.MF source pages of the plug-in manifest editor to make large files more manageable. The option to turn folding on and off can be found on the Plug-in Development > Editors preference page.
|
|
|
|
||
|
Code formatting |
Line wrapping introduced by some packaging tools make the plug-in MANIFEST.MF file hard to read. PDE now provides a Format action in the context menu of the MANIFEST.MF source page to format the contents of the file into something more human-readable.
|
|
|
|
||
|
Filtered extensions |
The Extensions tab of the plug-in manifest editor allows the filtering of the Extensions tree based on a text filter. This function is particularly useful when searching for that one contribution among a long list of extensions.
|
|
|
|
||






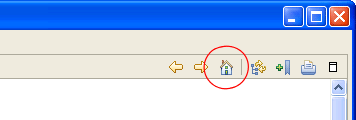
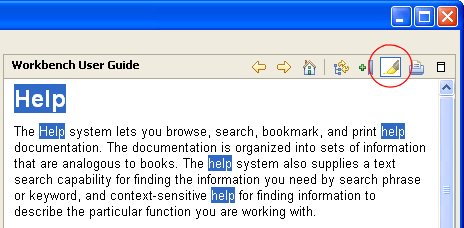
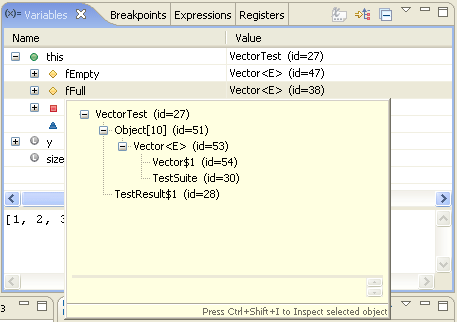
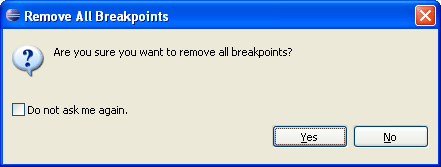
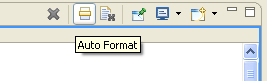
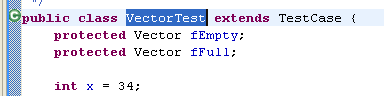

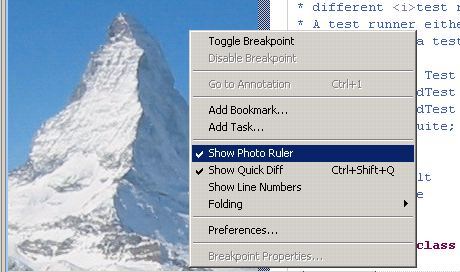
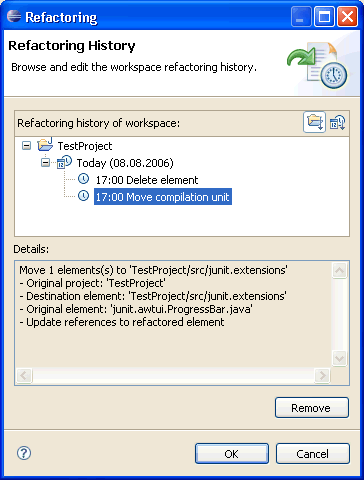
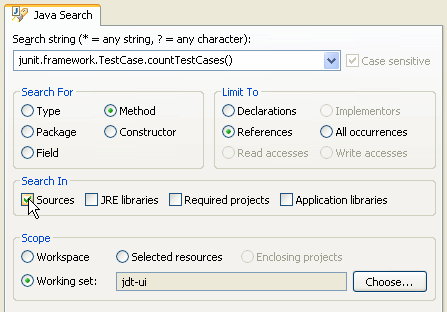
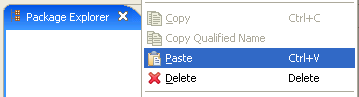
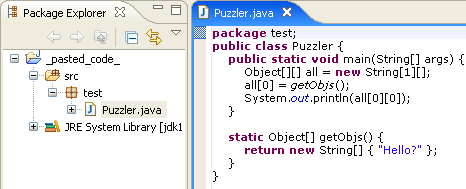
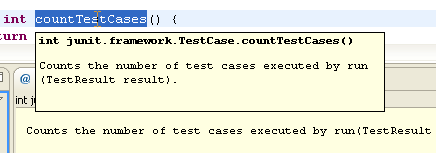
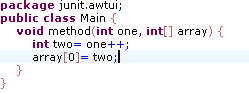
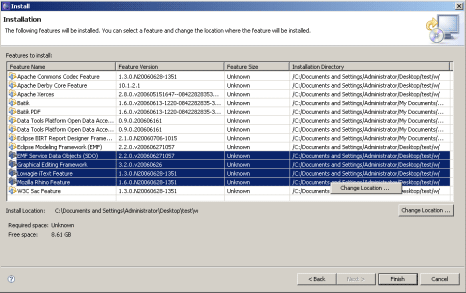
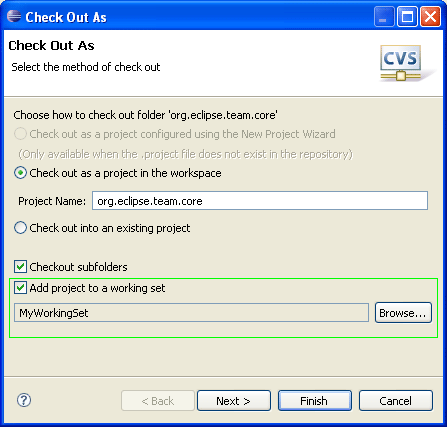
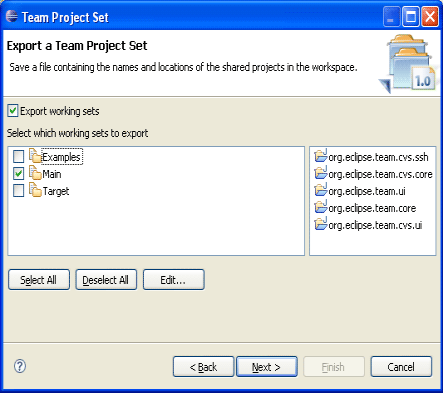
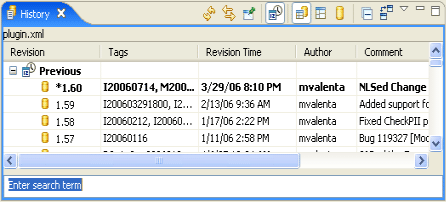
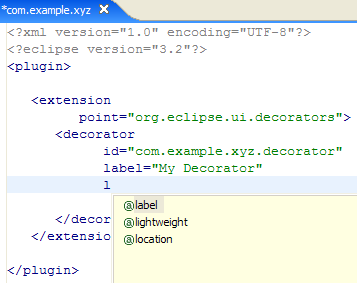
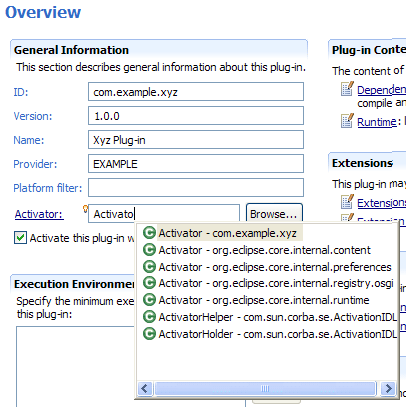
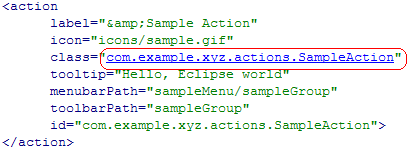
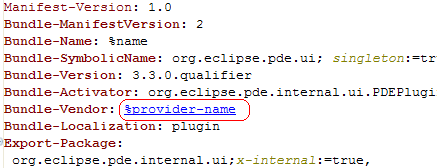
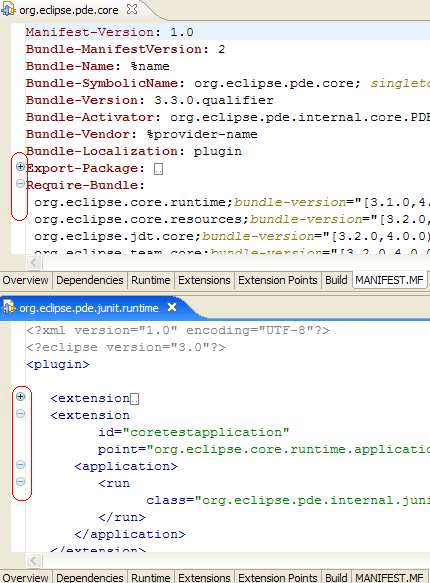
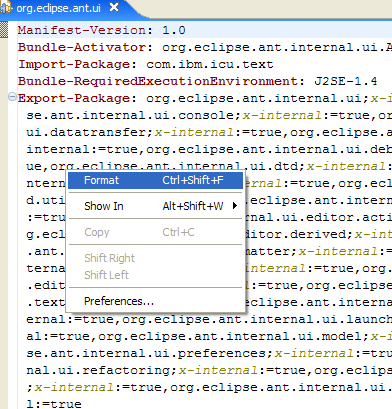




相关推荐
非常详尽的Eclipse3.3 插件安装方法
Eclipse3.3算号器.rarEclipse3.3算号器.rarEclipse3.3算号器.rarEclipse3.3算号器.rarEclipse3.3算号器.rarEclipse3.3算号器.rarEclipse3.3算号器.rarEclipse3.3算号器.rar
方法2、使用link方式安装,建立E:\eclipse3.3plugins\jadclipse3.3.0\eclipse\plugins的目录结构,将jadclipse_3.3.0.jar放到plugins目录下面(注:其中E:\eclipse3.3plugins为你自己定义的一个专门放置插件的目录...
eclipse3.3.X版本中文语言包2.rar
在eclipse及myeclipse中无法查看*.class文件,一直困扰着求知欲强的我们,有了这个插件的帮助,相信大家一定能在eclipse中很快看到神秘的源代码。...前提是注意版本问题,myeclipse6.0集成了eclipse3.3可以使用此插件
支持eclipse3.3的jadclipse(内含支持jdk1.6的jad),虽然各个部分都是免费的,但是由于暂时官网上的jadclipse不能下载,而且看在我这么辛苦寻找的份上,各位给一分吧!
配置Eclipse 3.3 + tomcat 6.0 + lomboz 3.3进行Web开发, 只希望给某些需要的人一点帮助,特意搜集和制作了这个文档,内有已经验证过的安全资源好的下载地址,完毕
到相关网站下载mylyn太慢了,好容易下载下来了,跟大家分享下! mylyn-3.0.1-e3.3.zip site-1.2.4eclipse插件.zip 经过测试,可以使用,呵呵
Eclipse3.3Eclipseme1.7.6wtk2.5.2+配置JAVA+ME开发环境.rarEclipse3.3Eclipseme1.7.6wtk2.5.2+配置JAVA+ME开发环境.rarEclipse3.3Eclipseme1.7.6wtk2.5.2+配置JAVA+ME开发环境.rarEclipse3.3Eclipseme1.7.6wtk2.5.2...
6月新发布的最新eclipse中文包
最新的免费j2ee开发环境配置 最新的免费j2ee开发环境配置 最新的免费j2ee开发环境配置 最新的免费j2ee开发环境配置
下载Eclipse3.3。 这里我用的Eclipse Classic 3.3.1.1 ,主要是为了学习如何在Eclipse上安装插件(完整文章参考Eclipse3.3 安装及插件配置)。
eclipse3.3安装flexeclipse3.3安装flexeclipse3.3安装flex
swt designer for eclipse 3.3,解压后复制到eclipse对应文件夹即可。
Eclipse3.3版的中文包 直接拷到eclipse根目录下就可以 eclipse3.3中文包.rar
eclipseuml for eclipse3.3 part2
NULL 博文链接:https://huoyunshen888.iteye.com/blog/942812
Eclipse3.3中文语言包
eclipse3.3 swt_designer插件,解压后直接放至eclipse中即可使用
eclipse 3.3 emf 2.20 gef 3.2 ve 1.2